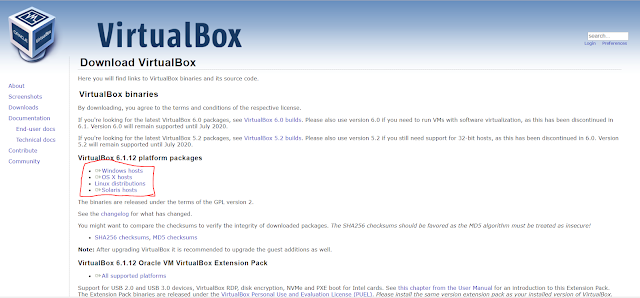KALI LINUX
Kali Linux is a Debian derived Linux Distribution created for digital forensic and penetration testing. So as a hacker we always use Kali Linux as our main OS.
To practice hacking we need a kali machine so now we are creating a Kali Virtual Machine.
Step 1: Download Kali
First download the latest version of Kali Linux. From the below link.
if you are using 64 bit processor:
if you are using 32 bit processor:
Step 2: Download Virtual Box
For using our kali without formating our main system we can use Virtual Box Software. You can Download it from below link.
Select the OS you are using to download the appropriate Virtual Box installer to your System.
Step 3: Installing Kali Linux On Virtual Box
Open Virtual Box and click on "New"
Then You get the above window. Fill it like:
click Next
It is the RAM size you need for Kali. I have selected a 2GB it is enough for your Kali machine.
click Next
select "Create virtual hard disk now"
click Create
Now select VDI as the Hard disk file type.
click Next
select Dynamically allocated
click Next
click on the highlighted area and select the location where our Virtual hard disk want to store the data.
Select the memory size, by default it is 8GB . if you have enough free space in your hard disk then you can select the size as you wish.
click Create
Now click settings. set the following settings:
Choose/create a Virtual optical disk file
click add and select the iso file of Kali Linux We just downloaded.
Now click choose.
then OK.
Now start the Virtual Machine
Select Graphical install
Now your Kali installation will start.
Select your language
Select your location
select keyboard
Leave it blank
Give your full name
Give username for your account
Set Password
Select Guided - use entire disk
click continue
click continue
click continue
select Yes and click continue
It takes some time.....
If you have to use any proxy then write it on the box if none then live it blank and click continue
it takes some time......
while above process internet connection is compulsory.
select Yes and Continue
select /dev/sda and click continue
Wait until it finish.
click continue
Our Kali Virtual Box is now ready to use. Enter the username and password which we set earlier.